Cách kết nối máy tính với máy in
Cách kết nối máy tính với máy in
Ngày nay, việc kết nối máy tính với máy in đã quá quen thuộc đối với người dùng. Nhất là đối với dân văn phòng thường sử dụng để in ấn một cách tiện lợi nhất. Ở bài viết này, Techcare - Sửa chữa laptop Đà Nẵng sẽ hướng dẫn đến các bạn cách kết nối máy tính với máy in hiệu quả nhất.
Cách kết nối máy tính với máy in trên Windows 7
Để có thể thực hiện kết nối, các bạn cần chuẩn bị trên thiết bị của bạn phần mềm kết nối máy tính với máy in. Đa phần thì phần mềm đó đã được cài đặt tại đĩa cài đặt Driver trên máy in khi các bạn mua máy.
Lưu ý: Mỗi Driver sẽ tương thích với một hệ điều hành nhất định. Vì vậy, bạn hãy dùng Driver máy in đúng với hệ điều hành mà các bạn đang cần kết nối.
Bước 1: Đầu tiên, bạn hãy thực hiện kết nối máy tính với máy in. Bạn cần chú ý xem cổng kết nối ở đây là cổng USB hay là cổng HDMI. Bạn chọn cho chính xác rồi vào mục Start và chọn mục Devices and Printers.
Ngay sau đó, màn hình máy tính của bạn sẽ hiển thị cửa sổ Devices and Printers như bên dưới:
Tiếp theo, bạn nhấn vào mục Add a printer để hộp thoại như bên dưới được hiển thị:
Bạn tiếp tục chọn vào mục Add a local printer:
Bạn chọn Next để tiếp tục.
Bước 2: Khi bạn đã thực hiện bước 1 hoàn tất, sẽ có một hộp thoại mới được hiển thị. Tại đây, bạn tìm kiếm và chọn tên của hãng máy in mà bạn muốn kết nối. Nếu như các bạn không thể tìm được tên của hãng máy in ứng với Driver. Bạn chọn vào Have Disk để tiến hành cài đặt thêm.
Sau khi nhấn OK thì hộp thoại bên dưới được hiển thị.
Lúc này, bạn chỉ cần chọn Driver máy in phù hợp và nhấn Next.
Hãy nhập tên của máy in vào khung Printer name. Nhấn Next để bắt đầu kết nối.
Một hộp thoại mới được hiển thị:
Bước 3: Tại hộp thoại mới, các bạn sẽ có được 2 sự lựa chọn. Nếu bạn muốn chia sẻ máy in với một thiết bị máy tính khác, bạn hãy tick vào ô Share this printer so that others on your network can find and use it. Nếu không thì bạn tick vào Do not share this printer và nhấn Next.
Bước 4: Đến đây, để được in thử, bạn tick vào mục Print a test page. Nếu không thì bạn chọn Finish để kết thúc để cách kết nối máy tính với máy in được hoàn tất.
>> Xem thêm: https://techcare.vn/thu-thuat-laptop/cach-ket-noi-may-tinh-voi-may-in/
>> Xem thêm: https://sualaptopdananggiare.blogspot.com/2020/10/chi-sua-chua-laptop-uy-tin-gia-re-nhat.html
Cách kết nối máy tính với máy in trên Windows 8/8.1/10
Vì hệ điều hành Windows 8/8.1/10 có giao diện khác so với hệ diều hành Windows 7. Nên cách thực hiện kết nối máy tính với máy in sẽ có nhiều thao tác khác nhau. Khi muốn kết nối máy tính với máy in trên Windows 8/8.1/10, bạn hãy thực hiện theo các thao tác như sau:
Bước 1: Đầu tiên, bạn nhấn vào phím Windows ở trên bàn phím. Sau đó, bạn gõ vào từ khóa “Printers and Scanners” trên thanh tìm kiếm.
Bước 2: Khi bạn chọn vào mục Add a Printers or Scannes, các máy in có khả năng kết nối được với máy tính sẽ được hiển thị.
Bạn chọn máy in mà bạn đang muốn kết nối.
Nếu bạn thấy máy in mà bạn cần kết nối được chuyển sang trạng thái Ready. Như vậy là cách kết nối máy tính với máy in trên Windows 8/8.1/10 đã được thực hiện thành công.
Cách kết nối máy tính với máy in qua mạng LAN hay Wifi
Cách kết nối máy tính với máy in qua mạng LAN hay Wifi hay là một trong những cách được người dùng sử dụng phổ biến. Nhất là đối với môi trường văn phòng với nhiều máy tính làm việc và có nhu cầu in ấn cao hơn. Đó là thao tác mà người dung cần phải kết nối máy in với một máy tính và chia sẻ cho những máy tính còn lại. Với Cách kết nối máy tính với máy in qua mạng LAN hay Wifi như sau:
Bước 1: Trước hết, bạn chọ một máy tính với vai trò là máy chủ. Sử dụng dây cắm của máy tính để kết nối với máy in và bắt đầu chạy phần mềm cài đặt máy in.
Bước 2: Tiếp theo, bạn chọn vào Control Panel. Tùy vào hệ điều hành mà bạn đang sử dụng là gì để nhấn chọn vào mục Printers and device hay chọn Printers and Faxes.
Bước 3: Nhấn chuột phải lên biểu tượng máy in đã được tiến hành cài đặt trước đó. Tại mục Sharing, bạn lần lượt chọn vào Share this printers >> Apply >> OK. Như vậy là quá trình kết nối máy tính chủ với máy in đã được thực hiện hoàn tất.
Bước 4: Đến đây, bạn hãy đảm bảo rằng tất cả các máy tính mà bạn cần kết nối với máy in đã được cài đặt sẵn Driver máy in. Bạn lần lượt chọn vào Control Panel rồi chọn vào mục Printer and Devices hay chọn Printers and Faxes. Để tiếp tục, bạn chọn vào Add Printer rồi chọn dòng chữ Add a Network, Wireless or Bluetooth printer. Khi đó, hệ thống máy tính sẽ tự động tìm kiếm các máy in thuộc trong cùng một mạng LAN hay Wifi.
Bước 5: Cho đến khi các thiết bị máy tính đã tìm được máy in cần kết nối. Bạn sử dụng tổ hợp phím Windows + R để mở hộp thoại Run lên. Cuối cùng, bạn chỉ cần nhập vào tên cùng với IP của máy chủ là quá trình kết nối máy tính với máy in qua mạng LAN hay Wifi đã được hoàn tất.
Như vậy là techcare.vn – Sửa chữa laptop Đà Nẵng vừa chia sẻ đến các bạn một số Cách kết nối máy tính với máy in đơn giản nhất. Chúc các bạn thực hiện thành công để đáp ứng nhu cầu công việc tốt nhất nhé!
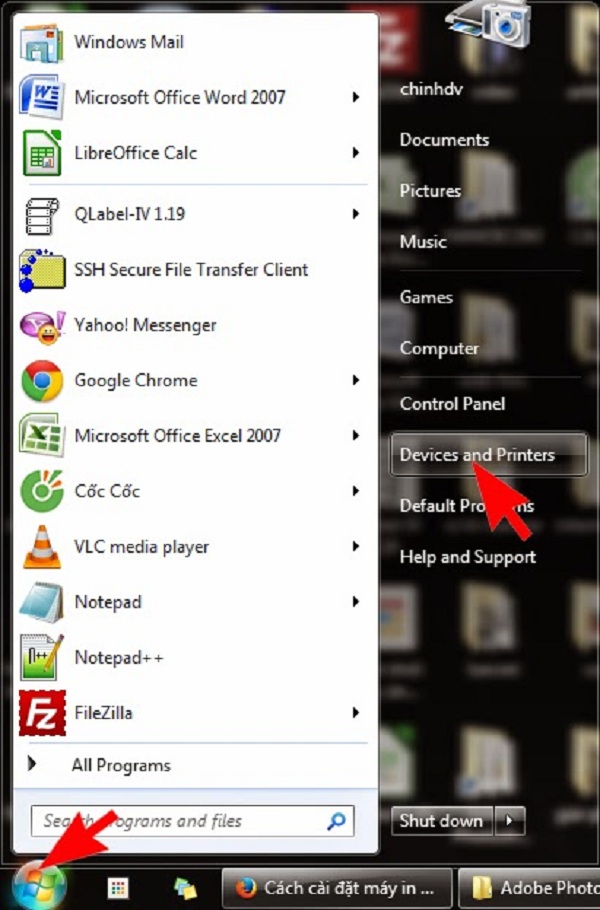















Nhận xét này đã bị tác giả xóa.
Trả lờiXóaDòng máy thế hệ mới in tích hợp cả in nhãn lẫn in ống lồng đầu cốt của Brother, hãy cùng tìm hiểu Máy in nhãn Brother PT-E850TKW tại đây nhé.
Trả lờiXóa