5 meo giup tang thoi gian su dung pin laptop Windows 10 hieu qua
Nếu bạn đang sử dụng Windows 10 và cập nhật bản Fall Creators Update thì bạn sẽ có một công cụ mới giúp kéo dài được thời gian sử dụng laptop một cách linh hoạt hơn. Hãy cùng Địa chỉ thay và sửa Ram laptop giá rẻ tại Đà Nẵng tham khảo 5 mẹo có thể giúp kéo dài thời gian sử dụng pin lâu hơn trên laptop nhé!
Với phiên bản cập nhật mùa thu Fall Creators Update mới đây trên hệ điều hành Windows 10 nay đã cho phép các bạn chuyển đổi linh hoạt hơn giữa các chế độ sử dụng pin laptop.
Dùng Battery Saver

Chế độ Battery Saver trên hệ điều hành Windows 10 sẽ tự động kích hoạt khi lượng pin trên laptop giảm dưới 20%. Nó sẽ vô hiệu hóa hoạt động đồng bộ email và lịch, đông thời tắt thông báo và các ứng dụng đang chạy nền trên máy tính. Bình thường thì chế độ này sẽ được kích hoạt khởi chạy mặc định, nhưng để chắc chắn các bạn có thể truy cập Settings > System > Battery. Nếu các bạn cảm thấy các hoạt động vô hiệu hóa của Batter Saver không gây ảnh hưởng đến hoạt động của các bạn trên máy tính, bạn có thể cân nhắc để có thể điều chỉnh mức độ tiết kiệm pin laptop này cao hơn 20%.
Kiểm tra lượng pin laptop bị sử dụng bởi ứng dụng
Các bạn cũng có thể kiểm tra xem được ứng dụng nào cần sử dụng nhiều tài nguyên pin nhất trên máy tính của mình tại sua laptop dell bi hong bằng cách bạn truy cập Settings > System > Battery và sau đó nhấp chọn Battery usage by app. Lúc này một danh sách sẽ hiển thị phần trăm của pin được các ứng dụng đã sử dụng trong vòng 6 hoặc 24 giờ hay khoảng 1 tuần trước đó. Nếu tìm thấy ứng dụng nào mà các bạn nghĩ là nó đang sử dụng lượng pin quá mức cho phép, vậy hãy nhấp vào ứng dụng đó và tắt công tắt Managed by Windows rồi bỏ dấu chọn đối với mục Allow app to run background tasks.
Tắt Bluetooth và Wi-Fi khi không sử dụng
Với các công nghệ kết nối không dây thì có thể tiêu hao một lượng pin laptop đáng kể. Các bạn có thể tắt cùng một lúc cả hai kết nối này bằng cách sử dụng Airplane mode (sử dụng chế độ máy bay). Bạn hãy nhấp vào biểu tượng Wi-Fi trên thanh Taskbar rồi nhấp vào nút Airplane mode. Các bạn có thể tắt riêng kết nối Wi-Fi bằng cách nhấp vào nút Wi-Fi trên trình đơn Wi-Fi ở thanh taskbar. Còn để có thể tắt kết nối Bluetooth, các bạn hãy truy cập Settings > Devices > Bluetooth & other devices và tiến hành tắt công tắc Bluetooth.
Giảm đồng bộ email
Việc các bạn thường xuyên kiểm tra email mới cũng có thể làm tiêu hao lượng pin trên laptop của bạn. Do đó các bạn có thể giảm tần suất đồng bộ email trên Windows để có thể tiết kiệm lượng pin trên máy tính. Bạn hãy truy cập vào Settings > Accounts > Email & app accounts. Sau đó, bạn nhấp chọn tài khoản của bạn rồi bấm vào nút Manage, sau đó hãy nhấp Download new content. Đồng thời chuyển thời gian đồng bộ thành mỗi 30 phút, hay mỗi giờ hoặc các bạn có thể tùy chỉnh rồi nhấp vào Done để hoàn tất.

Thử dùng trình duyệt Edge
Microsoft đã tuyên bố rằng trình duyệt web Edge của họ có thể giúp cho thời gian sử dụng pin laptop trên laptop sẽ tăng từ 36 lên 53% theo website: https://yinkara97.wixsite.com/website. Thời gian sử dụng lâu hơn các trình duyệt khác như Chrome, Firefox hoặc Opera. Mặc dù vẫn chưa có đơn vị truyền thông nào đảm bảo về tính xác minh đối với thông báo này nhưng Sua chua laptop đây cũng sẽ là một ý kiến hay mà các bạn đáng để thử nghiệm.

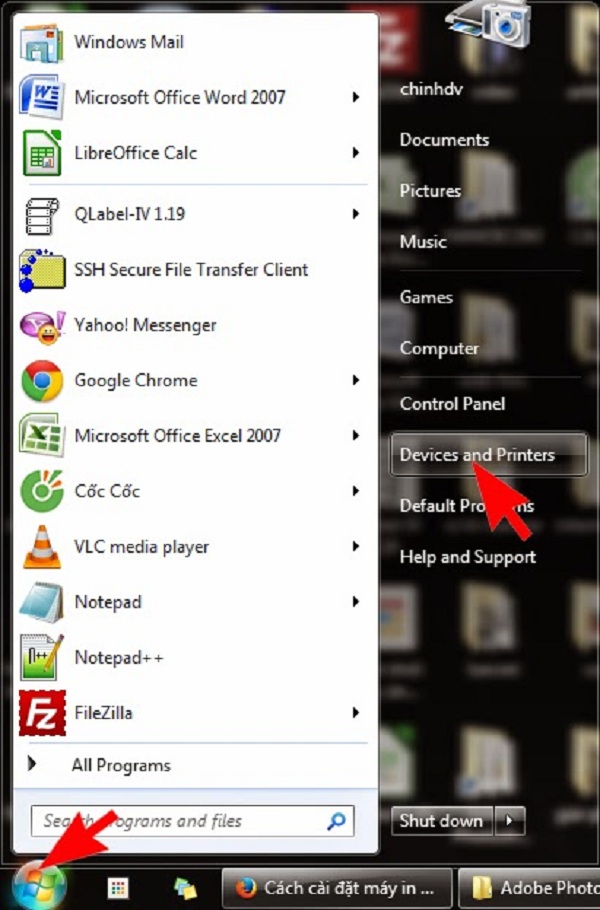
Nhận xét
Đăng nhận xét